Learn the world of Shopify
Find the commerce education you need to launch to the next level.
Explore CatalogEvery course you take is one small step for your skills, one giant leap for your future.
Shopify Academy features courses for Partners, Merchants, and Developers exploring the Shopify ecosystem.

World class education for global commerce
Educational excellence
Developed by learning professionals and Shopify experts
Backed by data
Designed using educational data science
Upskill for industry
Focused on topics relevant to today’s commerce landscape.
Learner-centered
Choose your own path, learn at your own pace.
Connect with other learners
The Community is an ideal place to discuss ideas, ask and answer questions, and establish yourself as an expert in the Shopify ecosystem.
Join the community
Shopify Foundations
The Foundations learning path is designed to educate and empower Partners who support Merchants.
FREE
8 Courses
Foundations
Learning Path
Upgrade Shopify Checkout
Product Education learning path designed to help grow your knowledge in checkout extensibility and customizing Shopify Checkout.
FREE
2 Courses
Learning Path
Checkout

Getting started with selling Shopify Retail
This course will teach you how to talk about Shopify POS’s features and benefits to retail merchants.
FREE
Courses
Partners
Point of Sale
Retail

Introduction to Shopify
Learn about who Shopify is, our mission, core features of the platform, and how we support businesses of all sizes to start and grow.
FREE
Courses
Foundations

Liquid to Hydrogen Migration
Learn the steps to successfully transition from a Liquid storefront to Hydrogen.
FREE
Courses
Custom Storefronts

Headless at Shopify for Developers Certification
This proctored exam tests your knowledge of the Headless at Shopify for Developers learning path content.
$199
Exam
AI_PROCTORED

Liquid Storefronts for Theme Developers Certification
This proctored exam tests learner knowledge of the Liquid Storefronts for Theme Developers Certification course content.
$99
Exam
AI_PROCTORED

Headless at Shopify for Developers
Understand Shopify’s custom storefront solutions and learn best practices to guide clients through all phases of headless implementation.
FREE
4 Courses
Learning Path
Custom Storefronts

Foundations Certification
This proctored exam tests your knowledge of the Shopify Foundations learning path content.
$99
90 min
Exam
AI_PROCTORED

Scale your shipping strategy
This course explores consumer expectations for shipping, how to develop the right shipping strategy for your business, and how to put your strategy into action.
FREE
37 mins
Courses

Sell in China with Social Media
In this pre-recorded webinar, learn tips to sell into China by leveraging their digital ecosystem and social media
FREE
0 hr 59 min
Internationalization
Shopify Plus
Webinar
Plus Academy

Onsite Cart Abandonment Strategies
Learn hands-on tactics to convert more customers through abandoned cart recovery
FREE
5 min
Marketing and Sales
Courses
Shopify Plus
Plus Academy

Recruiting the Best Talent
In this pre-recorded webinar, learn from Steph Corker of the Corker Collective on how to recruit the best talent
FREE
32 min
Operations
Shopify Plus
Webinar
Plus Academy

How to Go Global
New course! Product Manager Cole Atkinson teaches you how to use key Shopify products including Markets to sell cross border
FREE
26 min
Internationalization
Courses
Shopify Plus
Plus Academy

Email Marketing Strategies for Ecommerce
Use email effectively in your ecommerce marketing strategy
FREE
18 min
Marketing and Sales
Courses
Shopify Plus
Plus Academy

Increase Your Selling Power with Marketplaces
Discover how Marketplaces can help you grow your audience and expand into new international markets.
FREE
57 min
Marketing and Sales
Courses
Shopify Plus
Plus Academy

The Five Reasons why your Ecommerce Business is a Cash-Eating Monster
In this pre-recorded webinar, learn from Jason Andrew of SBO Financial on how to run a more profitable business
FREE
56 min
Operations
Shopify Plus
Webinar
Plus Academy

Getting Started on Shopify Plus
Learn about Shopify Plus exclusive features, education and community resources.
FREE
30 min
Courses
Shopify Plus
Getting started
Plus Academy
Recently Updated

Search Engine Optimization
Join the Shopify Merchant Success team as they discuss tactics to improve your store’s search engine optimization (SEO)
FREE
58 min
Marketing and Sales
Shopify Plus
Webinar
Plus Academy

Boost Sales with Customer Value Optimization
Learn how to generate more revenue per visitor and per customer. Explore specific tactics to increase conversion rates, average order values, and repeat purchases.
FREE
91 min
Courses
Shopify Plus
Plus Academy

Misconceptions on ERP and Fulfillment
Learn how to select the right tools to power up your business
FREE
Operations
Shopify Plus
Webinar
Plus Academy

Recreate real-life in-store experiences with 3D models and augmented reality
Improve conversion rates by implementing 3D models and videos
FREE
12 min
Store Design
Courses
Shopify Plus
Plus Academy

Launching on Shopify Plus
Learn how to plan and execute your migration and setup on Shopify Plus
FREE
30 min
Courses
Shopify Plus
Getting started
Plus Academy

How to grow a successful B2B business on Shopify
In this 60-minute event, you’ll learn how to successfully grow a B2B business on Shopify. Hear it live from Greg Macdonald, CEO and Founder of Bathorium, and Lizzie Scolari, Product Marketing Manager at Shopify.
FREE
58 min
Marketing and Sales
Shopify Plus
Webinar
Plus Academy

Getting Started on Shop
Your customers are already on Shop, you just need to meet them there. Watch these short videos to understand how you can leverage Shop’s features to re-engage your most valuable customers.
FREE
7 min
Courses
Shopify Plus
Getting started
Plus Academy

Click and Mortar - Retail Omnichannel 101
Join members of the Retail Product Consultation team as we walk you through the foundations of omnichannel strategy and how it pertains to your brick and mortar space.
FREE
49 min
Operations
Shopify Plus
Webinar
Plus Academy

Create a Sustainable Business: How to Build and Scale a Social Enterprise
Learn about the tools you need to assess your business and take steps to inject sustainability into your company.
FREE
27 min
Operations
Courses
Shopify Plus
Plus Academy

The Value of Social Listening
Learn the value of social listening and how to leverage what you "hear" to grow your business
FREE
29 min
Marketing and Sales
Shopify Plus
Webinar
Plus Academy
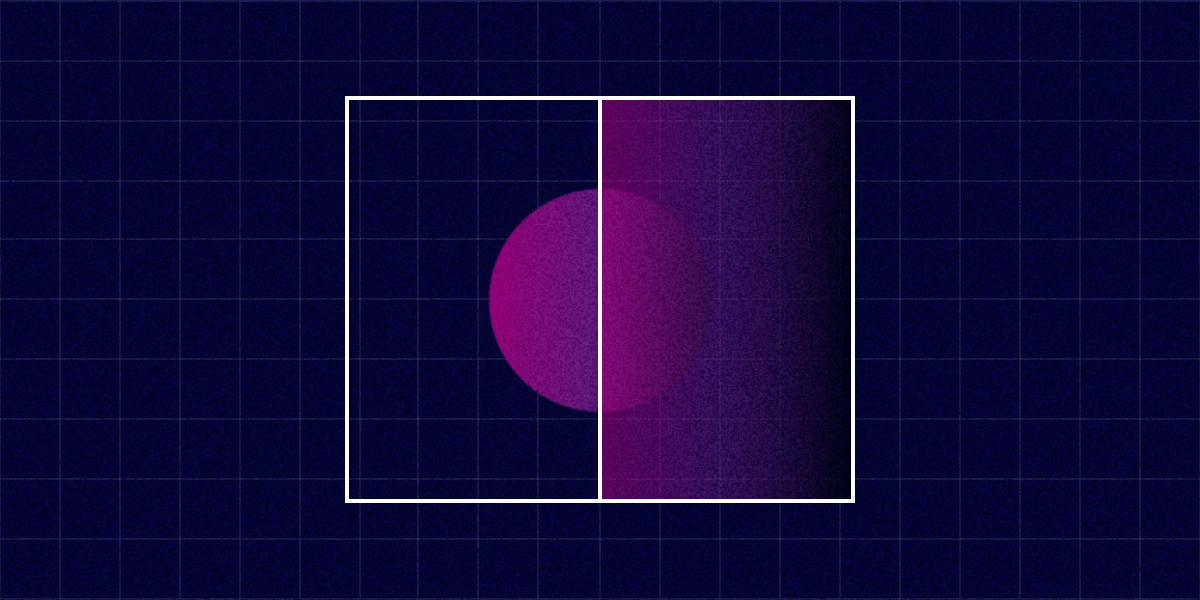
Getting Started with Online Store 2.0
Learn about the features you can leverage with Shopify's new Online Store offering
FREE
12 min
Store Design
Courses
Shopify Plus
Plus Academy

Shopify Tools to Accelerate your Social Commerce
New course! Understand the available Shopify social tools and how they fit into your business's social strategy.
FREE
12 min
Marketing and Sales
Courses
Shopify Plus
Plus Academy

TikTok x Cheekbone Beauty Case Study: Optimizing Paid Campaigns on TikTok
Follow along with Plus merchant, Cheekbone Beauty, as the TikTok Creative Team conducts an audit of their current TikTok strategy.
FREE
40 min
Marketing and Sales
Courses
Shopify Plus
Case Study

Shopify POS Launch and Operations
Learn about Shopify POS launch and operations to effectively set up and manage hardware, train staff, execute operations, and optimize growth for seamless business operations.
FREE
5 Courses
Point of Sale
Learning Path
Retail

How to Use Shopify Flow to Automate your Business
Build custom workflows to help manage everything from inventory, to loyalty programs, to fraud protection.
FREE
23 min
Courses
Shopify Plus
Getting started
Plus Academy
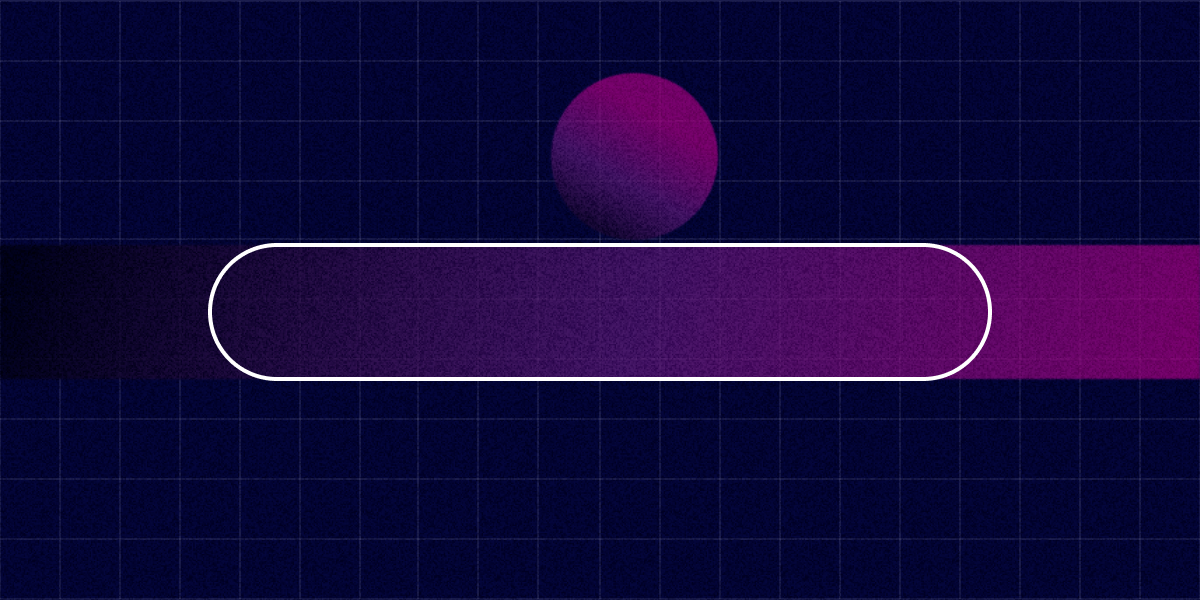
Creating an Optimal Ecommerce Search Experience
Design and UX best practices to optimize your search experience
FREE
19 min
Store Design
Courses
Shopify Plus
Plus Academy

How to Drive Sales with your Customer Support Team with Gorgias
Walk through tactics to increase conversion by leveraging your support team
FREE
Marketing and Sales
Shopify Plus
Webinar
Plus Academy

Headless at Shopify for Business Consultants Certification
This proctored exam tests your knowledge of the Headless at Shopify for Business Consultants learning path content.
$99
Exam
AI_PROCTORED

Customer Service Training: Role-Specific Onboarding
Learn how to efficiently handle customer service requests on Shopify
FREE
14 min
Courses
Shopify Plus
Plus Academy

User Experience and Optimization
Join the Shopify Merchant Success Team as they cover how to optimize the user experience (UX) of your store.
FREE
55 min
Store Design
Shopify Plus
Webinar
Plus Academy

Creating an Inclusive Online Experience
Best practices for accessible web design
FREE
6 min
Store Design
Courses
Shopify Plus
Plus Academy

Build a Referral Program to Drive Customer Acquisition
Explore how to build a referral program into your ecommerce business to generate leads and sales
FREE
10 min
Marketing and Sales
Shopify Plus
Plus Academy
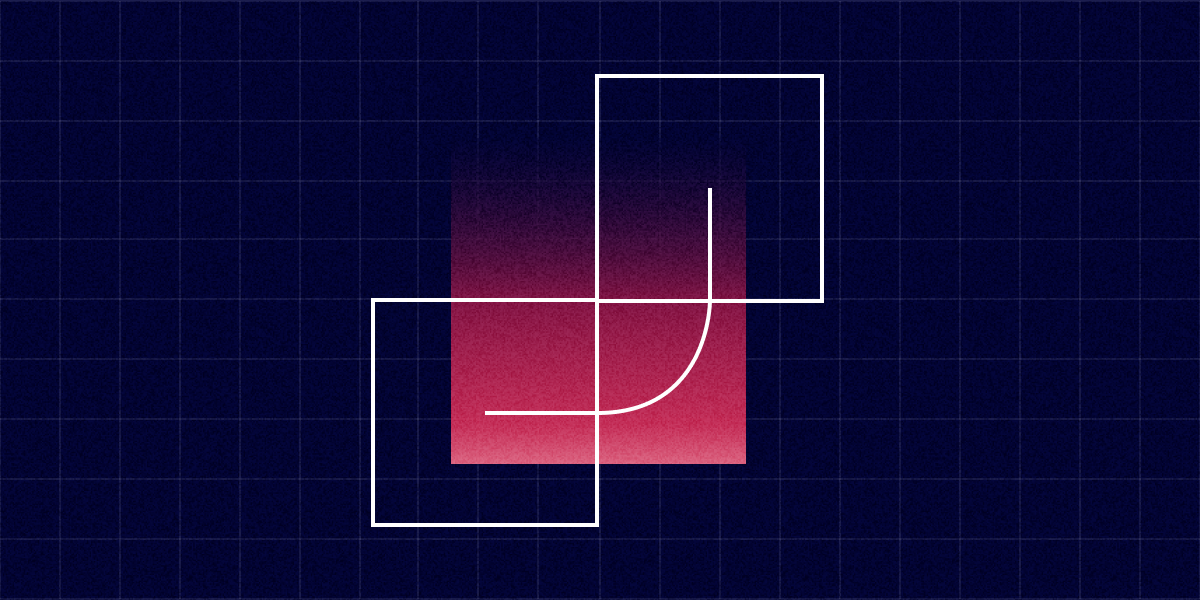
Omni-Channel Retailing
Develop an omni-channel strategy by understanding what medium your customers are using. Reduce the path to conversion by leveraging the channels most natural to them.
FREE
34 min
Marketing and Sales
Courses
Shopify Plus
Plus Academy

Optimizing Site Speed for Wild Fork Foods with Diff Agency
Walk through the execution of a site speed audit with Shopify Partner DIFF.
FREE
0 hr 11 min
Store Design
Shopify Plus
Webinar
Plus Academy

Grow your Business with Data Analysis
Understand your customers and what motivates their behavior. Learn how to draw insights from data to better inform your business decisions.
FREE
113 min
Operations
Courses
Shopify Plus
Plus Academy

Migrating from the Plus Wholesale Channel to B2B on Shopify
A new wholesale migration tool
FREE

Site Speed Optimization
Join the Shopify Merchant Success team and a Performance Expert as they discuss tactics to improve your store’s site speed
FREE
61 min
Shopify Plus
Webinar
Plus Academy

Build With Us: B2B
In this session, get a better understanding of B2B on Shopify and how you can expand your reach and simplify operations.
FREE
1 Hour
Shopify Plus
B2B
Webinar
Plus Academy

First Day To First Sale
In this free course, you'll learn how to build an online business with Shopify’s industry-leading ecommerce platform. Get all the knowledge you need to share your product with the world and start making money online.
FREE

Site Audit Walkthrough
Walk through an 8 minute site audit of the 6 key areas to focus on when optimizing your ecommerce site for conversion.
FREE
Store Design
Courses

How to Optimize your Page and Site Speed
Improve your page and site speed with actionable tips you can implement yourself immediately, as well as more complex strategies you can address with your developer to
FREE
22 min
Store Design
Courses
Shopify Plus
Plus Academy

Headless at Shopify for Business Consultants
Understand Shopify’s custom storefront solutions and learn best practices to guide clients through all phases of headless implementation.
FREE
2 Courses
Learning Path
Custom Storefronts

Shopify POS Launch and Operations Certification
This exam assesses your understanding of the Shopify POS Launch and Operations learning path content.
$99
Exam
AI_PROCTORED

Dropshipping 101: Build your first online store
With Dropshipping 101, you can start your first online business in just a few clicks. You read that right.
FREE
2 hours 9 mins
Courses

Build a Print-on-Demand Empire
Print-on-Demand is one of the fastest growing business models for ecommerce entrepreneurs.
FREE
2 hours 41 mins
Courses

SEO Training for Beginners
This course is designed for ecommerce entrepreneurs who want to learn the fundamentals fast.
FREE
1 hour 1 min
Courses

Getting Started with Shopify
Shopify will grow with you from Day 1.
FREE
1 hour 33 mins
Courses
Entrepreneurship

How to Increase Customer Conversions with Shopify POS
5 features a retailer may want to use to increase their efficiency and in-store conversion.
FREE
40 min
Courses
Point of Sale

Liquid Storefronts for Theme Developers
This learning path will teach you how to optimize a Shopify theme using Liquid and provide you with knowledge and skills to create exceptional user experiences
FREE
2 Courses
Learning Path
Liquid

Conversion Optimization: Checkout
Introduction to Conversion Optimization: Checkout Experience
FREE
40 min
Courses
Checkout

Introduction to Shopify Liquid
Learn Shopify theme development fundamentals, including how to choose and install a theme, make customizations using the theme editor, and when and how to make minor code changes.
FREE
Courses
Liquid

Liquid Optimization for Theme Development
Learn how to optimize a Shopify theme using Liquid, including best practices for performance, design, accessibility, and apps.
FREE
Courses
Liquid

POS Operations
Discover how to streamline your business operations and focus on business growth with Shopify POS by learning to unify sales channels, manage inventory efficiently, optimize checkout workflows, and leverage product management tools effectively.
FREE
Courses
Point of Sale
Retail

Training and Managing Staff for POS
Enhance your skills in training and managing employees effectively with Shopify POS, focusing on onboarding, continuous improvement training, and utilizing roles and permissions for streamlined staff management.
FREE
Courses
Point of Sale
Retail

POS Hardware and Payments
Discover how to enhance your omnichannel selling experience with Shopify POS by selecting the ideal hardware, leveraging Shop Pay Installments for upselling, setting up Shopify Payments, and optimizing customer experience through innovative hardware solutions.
FREE
Courses
Point of Sale
Retail

Optimization and Growth with POS
Explore advanced strategies to optimize operations and drive business growth with Shopify POS, focusing on managing customer profiles, leveraging analytics for data-driven decisions, integrating third-party apps for enhanced functionality, and utilizing Shopify POS features to support marketing initiatives.
FREE
Courses
Point of Sale
Retail

POS Setup and Configuration
Learn the foundational steps for selling in person with Shopify POS, including secure data migration, Shopify admin setup, app installation and configuration, and effective issue troubleshooting.
FREE
Courses
Point of Sale
Retail

Hydrogen best practices
Learn best practices to optimize a custom storefront
FREE
Courses
Custom Storefronts

Build a custom storefront with Hydrogen
Discover how to build essential ecommerce storefront pages using Hydrogen and the Mock.shop API.
FREE
Courses
Custom Storefronts

Storefront API customization
Understand the purpose, structure, and capabilities of the Storefront API
FREE
Courses
Custom Storefronts

Introduction to custom storefronts for developers
Learn about Shopify’s headless framework, tooling, and hosting options.
FREE
Courses
Custom Storefronts

Product Education: Customizing Shopify Checkout
Customize Shopify checkout with Checkout Extensibility features.
FREE
60 min
Courses
Checkout

Product Education: Upgrading to Checkout Extensibility
Help existing Plus merchants upgrade from checkout.liquid to checkout extensibility.
FREE
60 min
Courses
Checkout

Foundations: Introduction to Shopify Plus
Learn about the Shopify Plus plan, the Shopify Plus Partner Program and how its offerings help merchants succeed, and how to identify and refer prospective Shopify Plus merchants.
FREE
120 min
Courses
Plus
Partners
Merchants

Foundations: Introduction to Product Development Opportunities
Learn about how third-party developers can use their skill sets to assist merchants and earn revenue within the Shopify ecosystem.
FREE
180 min
Courses
Partners
Merchants
Apps
Developer Tools
Themes
Custom Storefront/Headless

Foundations: Shopify Data & Analytics 101
Learn how data and analytics are used on the Shopify platform and how Partners can use these tools to help merchants improve their business.
FREE
180 min
Courses
Partner
Merchant
Analytics & Reporting

Foundations: Introduction to POS & Retail
Learn the features, benefits, and positioning of Shopify’s Point of Sale (POS) systems as well as the target audience for POS.
FREE
180 min
Courses
New
Partners
Merchants
Selling Options
Point of Sale
Inventory Management

Foundations: Shopify 101
Learn about Shopify’s mission and values, the Shopify platform, and how Partners fit into the Shopify ecosystem and impact merchant success.
FREE
90 min
Courses
New
Introductory
Novice
Partner
Core
Merchants

Foundations: Introduction to Cross-Border Selling
Learn about cross-border selling, the features and benefits of the tools Shopify offers to support it, and which merchants are a good fit for this kind of selling.
FREE
120 min
Courses
Partner
Merchants
Selling Options
Markets
Global Expansion

Foundations: Introduction to Working With Merchants
Learn about building trust with merchants and how it affects their success, how to help merchants set goals for their business, and how to work with Shopify teams to support merchants on their entrepreneurial journey.
FREE
50 min
Courses
Partners
Merchants

Foundations: Introduction to Marketing
Learn about marketing best practices for ecommerce, how Shopify supports marketing, and how Partners can help merchants with marketing strategy and execution.
FREE
120 min
Courses
Partners
Merchants
Marketing

Introduction to headless storefronts solutions
Explore custom storefront solutions available to Shopify merchants, including features and benefits of Hydrogen, Oxygen, and the Storefront API.
FREE
Courses
Partners

Planning and implementing a custom storefront
Learn best practices for managing a client relationship through each phase of a custom storefront implementation on Shopify.
FREE
Courses
Partners

Introduction to Shopify Liquid
Learn Shopify theme development fundamentals, including how to choose and install a theme, make customizations using the theme editor, and when and how to make minor code changes.
FREE
Courses
Liquid

Liquid Optimization for Theme Development
Learn how to optimize a Shopify theme using Liquid, including best practices for performance, design, accessibility, and apps.
FREE
Courses
Liquid

POS Operations
Discover how to streamline your business operations and focus on business growth with Shopify POS by learning to unify sales channels, manage inventory efficiently, optimize checkout workflows, and leverage product management tools effectively.
FREE
Courses
Point of Sale
Retail

Training and Managing Staff for POS
Enhance your skills in training and managing employees effectively with Shopify POS, focusing on onboarding, continuous improvement training, and utilizing roles and permissions for streamlined staff management.
FREE
Courses
Point of Sale
Retail

POS Hardware and Payments
Discover how to enhance your omnichannel selling experience with Shopify POS by selecting the ideal hardware, leveraging Shop Pay Installments for upselling, setting up Shopify Payments, and optimizing customer experience through innovative hardware solutions.
FREE
Courses
Point of Sale
Retail

Optimization and Growth with POS
Explore advanced strategies to optimize operations and drive business growth with Shopify POS, focusing on managing customer profiles, leveraging analytics for data-driven decisions, integrating third-party apps for enhanced functionality, and utilizing Shopify POS features to support marketing initiatives.
FREE
Courses
Point of Sale
Retail

POS Setup and Configuration
Learn the foundational steps for selling in person with Shopify POS, including secure data migration, Shopify admin setup, app installation and configuration, and effective issue troubleshooting.
FREE
Courses
Point of Sale
Retail

Hydrogen best practices
Learn best practices to optimize a custom storefront
FREE
Courses
Custom Storefronts

Build a custom storefront with Hydrogen
Discover how to build essential ecommerce storefront pages using Hydrogen and the Mock.shop API.
FREE
Courses
Custom Storefronts

Storefront API customization
Understand the purpose, structure, and capabilities of the Storefront API
FREE
Courses
Custom Storefronts

Introduction to custom storefronts for developers
Learn about Shopify’s headless framework, tooling, and hosting options.
FREE
Courses
Custom Storefronts

Product Education: Customizing Shopify Checkout
Customize Shopify checkout with Checkout Extensibility features.
FREE
60 min
Courses
Checkout

Product Education: Upgrading to Checkout Extensibility
Help existing Plus merchants upgrade from checkout.liquid to checkout extensibility.
FREE
60 min
Courses
Checkout

Foundations: Introduction to Shopify Plus
Learn about the Shopify Plus plan, the Shopify Plus Partner Program and how its offerings help merchants succeed, and how to identify and refer prospective Shopify Plus merchants.
FREE
120 min
Courses
Plus
Partners
Merchants

Foundations: Introduction to Product Development Opportunities
Learn about how third-party developers can use their skill sets to assist merchants and earn revenue within the Shopify ecosystem.
FREE
180 min
Courses
Partners
Merchants
Apps
Developer Tools
Themes
Custom Storefront/Headless

Foundations: Shopify Data & Analytics 101
Learn how data and analytics are used on the Shopify platform and how Partners can use these tools to help merchants improve their business.
FREE
180 min
Courses
Partner
Merchant
Analytics & Reporting

Foundations: Introduction to POS & Retail
Learn the features, benefits, and positioning of Shopify’s Point of Sale (POS) systems as well as the target audience for POS.
FREE
180 min
Courses
New
Partners
Merchants
Selling Options
Point of Sale
Inventory Management

Foundations: Shopify 101
Learn about Shopify’s mission and values, the Shopify platform, and how Partners fit into the Shopify ecosystem and impact merchant success.
FREE
90 min
Courses
New
Introductory
Novice
Partner
Core
Merchants

Foundations: Introduction to Cross-Border Selling
Learn about cross-border selling, the features and benefits of the tools Shopify offers to support it, and which merchants are a good fit for this kind of selling.
FREE
120 min
Courses
Partner
Merchants
Selling Options
Markets
Global Expansion

Foundations: Introduction to Working With Merchants
Learn about building trust with merchants and how it affects their success, how to help merchants set goals for their business, and how to work with Shopify teams to support merchants on their entrepreneurial journey.
FREE
50 min
Courses
Partners
Merchants

Foundations: Introduction to Marketing
Learn about marketing best practices for ecommerce, how Shopify supports marketing, and how Partners can help merchants with marketing strategy and execution.
FREE
120 min
Courses
Partners
Merchants
Marketing

Introduction to headless storefronts solutions
Explore custom storefront solutions available to Shopify merchants, including features and benefits of Hydrogen, Oxygen, and the Storefront API.
FREE
Courses
Partners

Planning and implementing a custom storefront
Learn best practices for managing a client relationship through each phase of a custom storefront implementation on Shopify.
FREE
Courses
Partners

Introduction to Shopify Liquid
Learn Shopify theme development fundamentals, including how to choose and install a theme, make customizations using the theme editor, and when and how to make minor code changes.
FREE
Courses
Liquid

Liquid Optimization for Theme Development
Learn how to optimize a Shopify theme using Liquid, including best practices for performance, design, accessibility, and apps.
FREE
Courses
Liquid

POS Operations
Discover how to streamline your business operations and focus on business growth with Shopify POS by learning to unify sales channels, manage inventory efficiently, optimize checkout workflows, and leverage product management tools effectively.
FREE
Courses
Point of Sale
Retail

Training and Managing Staff for POS
Enhance your skills in training and managing employees effectively with Shopify POS, focusing on onboarding, continuous improvement training, and utilizing roles and permissions for streamlined staff management.
FREE
Courses
Point of Sale
Retail

POS Hardware and Payments
Discover how to enhance your omnichannel selling experience with Shopify POS by selecting the ideal hardware, leveraging Shop Pay Installments for upselling, setting up Shopify Payments, and optimizing customer experience through innovative hardware solutions.
FREE
Courses
Point of Sale
Retail

Optimization and Growth with POS
Explore advanced strategies to optimize operations and drive business growth with Shopify POS, focusing on managing customer profiles, leveraging analytics for data-driven decisions, integrating third-party apps for enhanced functionality, and utilizing Shopify POS features to support marketing initiatives.
FREE
Courses
Point of Sale
Retail

POS Setup and Configuration
Learn the foundational steps for selling in person with Shopify POS, including secure data migration, Shopify admin setup, app installation and configuration, and effective issue troubleshooting.
FREE
Courses
Point of Sale
Retail

Hydrogen best practices
Learn best practices to optimize a custom storefront
FREE
Courses
Custom Storefronts

Build a custom storefront with Hydrogen
Discover how to build essential ecommerce storefront pages using Hydrogen and the Mock.shop API.
FREE
Courses
Custom Storefronts

Storefront API customization
Understand the purpose, structure, and capabilities of the Storefront API
FREE
Courses
Custom Storefronts

Introduction to custom storefronts for developers
Learn about Shopify’s headless framework, tooling, and hosting options.
FREE
Courses
Custom Storefronts

Product Education: Customizing Shopify Checkout
Customize Shopify checkout with Checkout Extensibility features.
FREE
60 min
Courses
Checkout

Product Education: Upgrading to Checkout Extensibility
Help existing Plus merchants upgrade from checkout.liquid to checkout extensibility.
FREE
60 min
Courses
Checkout

Foundations: Introduction to Shopify Plus
Learn about the Shopify Plus plan, the Shopify Plus Partner Program and how its offerings help merchants succeed, and how to identify and refer prospective Shopify Plus merchants.
FREE
120 min
Courses
Plus
Partners
Merchants

Foundations: Introduction to Product Development Opportunities
Learn about how third-party developers can use their skill sets to assist merchants and earn revenue within the Shopify ecosystem.
FREE
180 min
Courses
Partners
Merchants
Apps
Developer Tools
Themes
Custom Storefront/Headless

Foundations: Shopify Data & Analytics 101
Learn how data and analytics are used on the Shopify platform and how Partners can use these tools to help merchants improve their business.
FREE
180 min
Courses
Partner
Merchant
Analytics & Reporting

Foundations: Introduction to POS & Retail
Learn the features, benefits, and positioning of Shopify’s Point of Sale (POS) systems as well as the target audience for POS.
FREE
180 min
Courses
New
Partners
Merchants
Selling Options
Point of Sale
Inventory Management

Foundations: Shopify 101
Learn about Shopify’s mission and values, the Shopify platform, and how Partners fit into the Shopify ecosystem and impact merchant success.
FREE
90 min
Courses
New
Introductory
Novice
Partner
Core
Merchants

Foundations: Introduction to Cross-Border Selling
Learn about cross-border selling, the features and benefits of the tools Shopify offers to support it, and which merchants are a good fit for this kind of selling.
FREE
120 min
Courses
Partner
Merchants
Selling Options
Markets
Global Expansion

Foundations: Introduction to Working With Merchants
Learn about building trust with merchants and how it affects their success, how to help merchants set goals for their business, and how to work with Shopify teams to support merchants on their entrepreneurial journey.
FREE
50 min
Courses
Partners
Merchants

Foundations: Introduction to Marketing
Learn about marketing best practices for ecommerce, how Shopify supports marketing, and how Partners can help merchants with marketing strategy and execution.
FREE
120 min
Courses
Partners
Merchants
Marketing

Introduction to headless storefronts solutions
Explore custom storefront solutions available to Shopify merchants, including features and benefits of Hydrogen, Oxygen, and the Storefront API.
FREE
Courses
Partners

Planning and implementing a custom storefront
Learn best practices for managing a client relationship through each phase of a custom storefront implementation on Shopify.
FREE
Courses
Partners

