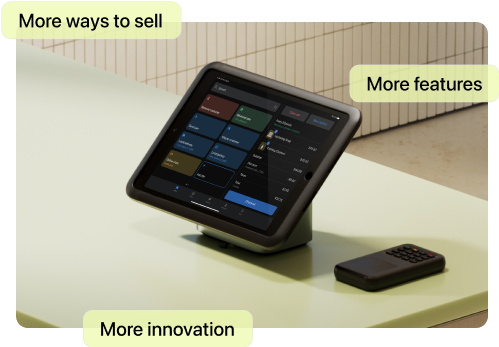Presenting your products accurately can help you minimize returns. That starts with strong, true-to-life photos. One of the most effective ways to achieve this is by learning how to edit product photos in Lightroom.
Product photography is a key part of online success. Clear, accurate images help customers feel confident in what they’re buying, which can lead to more sales and satisfied customers. Even with a great setup and careful shooting, post-production edits like color correction are key to getting your product photos just right.
Adobe Lightroom is a powerful, user-friendly tool that helps you adjust colors, exposure, and tone with precision, while saving time with batch editing and streamlined workflows. Learn how to edit product photos in Lightroom step by step, from organizing your images to batch editing to exporting polished, web-ready files.
Table of contents
- What is Adobe Lightroom?
- Adobe Lightroom vs. Photoshop
- Adobe Lightroom Classic vs. Lightroom
- Benefits of Adobe Lightroom
- How to tether and capture with Lightroom for product photography
- How to edit on Lightroom
- How to batch edit in Lightroom
- How to batch edit in Lightroom Classic
- How to export Lightroom photos with edits
- Top Lightroom editing tips
- How to edit product photos in Lightroom FAQ
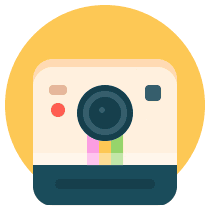
Free Guide: DIY Product Photography
Learn how to take beautiful product photos on a budget with our free, comprehensive video guide.
What Is Adobe Lightroom?
Adobe Lightroom is a photo editing software built for professional and DIY photographers alike to manage and enhance images.
With Lightroom, you can streamline your photography workflow from start to finish. Its intuitive tools make it easy to adjust color, exposure, sharpness, and more. You can quickly apply edits across entire photo sets, saving hours compared to editing each image individually. This makes it suitable for product shoots involving multiple angles or variations.
Adobe Lightroom vs. Photoshop
Adobe Lightroom and Adobe Photoshop are complementary tools with different editing purposes. If you’re a merchant choosing between the two, you need to consider your specific photography and editing needs.
Photoshop is ideal for complex image manipulation, detailed graphic design, and precise retouching tasks. It’s powerful but can be cumbersome for simple or repetitive edits. Using Photoshop for bulk color correction of product images is akin to programming a supercomputer to split a restaurant check. It’s overkill when a simple calculator (Lightroom) is available.
In contrast, Lightroom is for efficient, streamlined photo editing and management. It suits business owners and product photographers needing quick, consistent basic adjustments across many image files.
Lightroom excels with:
- Nondestructive editing. All edits are reversible, preserving original images and offering flexibility. You can undo changes at any time, even months or years later—a significant difference from Photoshop.
- Advanced adjustment tools. Enhance specific areas with precision using tools like the Adjustment Brush, Graduated Filter, and Radial Filter.
- Optimized image organization. Lightroom simplifies photo management directly within your dashboard, supports tethered shooting (directly connecting your camera to your computer), and easily shares images across devices and accounts.
- Batch editing. Quickly apply consistent edits across numerous images simultaneously, maintaining a cohesive appearance across your product listings.
Photoshop’s strengths include:
- Advanced retouching and image manipulation. Ideal for removing complex background objects, detailed retouching, and graphic-heavy tasks.
- Layer-based editing. Offers more control over image composition and visual effects. Layering also gives you the ability to work in a nondestructive editing capacity.
- Creative design capabilities. Photoshop is best for detailed graphic design, compositing, and intricate visual artwork.
Many business owners benefit from using both applications together. Adobe recognizes their complementary nature and bundles Lightroom and Photoshop in its Creative Cloud Photography Plan, available at $19.99 per month.
Adobe Lightroom Classic vs. Lightroom
Adobe offers two distinct versions of Lightroom, each catering to different workflows and needs. Lightroom retains its core functionality in each version but changes how users can access the software.
Here’s a quick breakdown to highlight the differences:
| Lightroom Classic | Lightroom | |
|---|---|---|
| Storage | Local storage on your computer or external drives. | Cloud storage with automatic backups. |
| User interface | Detailed editing tools and extensive organizational features. | Simplified user interface suitable for quick edits. AI-powered organization and search capabilities. |
| Supported devices | Available only on desktop. | Easy syncing across desktop, mobile, and web. |
| Who it’s for | Photographers who prefer desktop-based workflows and have large photo libraries. | Users who need access to their photos across multiple devices and prefer a streamlined interface. |
Benefits of Adobe Lightroom
Adobe Lightroom often forms part of an essential tool stack for beautiful DIY product photography. From simplifying edits to cloud-based storage, here are the top ways Adobe Lightroom helps merchants:
Streamlined editing
Adobe Lightroom simplifies the photo-editing process with intuitive tools that let you quickly enhance your images. Features like the exposure slider and contrast slider let you quickly make adjustments to exposure, color, sharpness, and more, speeding up your workflow and maintaining high-quality images.
Powerful organizational tools
Lightroom lets you store, manage, and access your photo library directly from your dashboard. Features like tethered shooting (connecting your laptop directly to your camera during a photoshoot), simplify image capture and review.
Plus, you can easily share and sync your images in the same folder across multiple devices and accounts.
Batch editing
One of Lightroom’s greatest strengths is its ability to apply the same preset or custom edits across multiple images simultaneously. For example, if you have a new collection of ’90s-inspired tube dresses, you can apply a preset that makes all pictures in a set look as though they came from a 1990s analog camera.
Batch processing images ensures cohesive visual branding and saves significant time, which is particularly valuable for business owners handling large collections of product photos.
🌟Need to resize product images? Shopify’s image resizer tool helps you quickly adjust your digital images to the perfect size and format for any use.
How to tether and capture with Lightroom for product photography
- Open Lightroom and catalog
- Tether your camera and computer
- Start shooting
- Create and use a preset
- Rate, select, and export
Tethering lets you take photos and edit them right away. Your photos will appear immediately on-screen, but you can also create a preset that performs real-time adjustments as you shoot.
Here’s how to take advantage of this time-saving Lightroom feature:
1. Open Lightroom and catalog
Open an existing Lightroom catalog or create a new one from inside the app.
2. Tether your camera and computer
Connect your camera to your computer with a USB cord. Once you connect, go to File > Tethered Capture > Start Tethered Capture. You can create a new folder for these images.
3. Start shooting
You’ll see a capture strip in your new catalog library, which is where you can see and adjust all your camera’s settings. When you find the right ISO, aperture, and shutter speed, you can take photos directly from your computer to avoid camera shake.
4. Create and use a preset
Take a few shots until you have one you’re happy with. Open the Develop tab to make and save your desired adjustments as a “preset” that you can apply to future photos in your shoot.
5. Rate, select, and export
In the library, review and rate your images before selecting your final batch. Click Export in either the file dropdown menu or by right-clicking anywhere on the image.
How to edit on Lightroom
Whether you’re shooting product images with your smartphone or working with a more advanced photography setup, follow this simple step-by-step guide to batch edit images using Adobe Lightroom:
1. Organize your images
Lightroom can work with various formats, including RAW, DNG, AVIF, HEIF/HEIC, TIFF, JPEF, PSD, PNG, and video files. Organizing your images by shoot can help with batch editing because lighting conditions will be similar if not identical.
2. Import your images
Import all your images from your shoot folder into Lightroom by following these steps:
1. Choose File >Add Photos.

2. Use the Source panel to find the image folder.
3. Select the Add Photos button.

3. Adjust an image
After importing, you’ll see the labels Library, Develop, Map, Book, Slideshow, Print, and Web. Select Develop to edit and color correct a single image. It’s useful to choose one image to make initial adjustments. You can then apply these adjustments to all other images.
Here are the settings to note:
White balance
White balance is the process of finding the true white in your image, which can affect the other colors. Use the color dropper tool in the Edits tab and select a neutral gray area. Adjust Temperature and Tint sliders if necessary.

Exposure
Brighten or darken your image only if necessary. Exposure controls how much light reaches your subject. Move the slider gradually to reveal details in underexposed shadows or recover blown-out highlights in bright areas.
Contrast
Enhance image detail by adjusting the contrast. This visually separates elements by increasing the difference between bright and dark areas. It gives your product photos more depth. Experiment with small increases to make your subject stand out from the background, or decrease contrast to create a soft, more ethereal mood.
Smooth background
Use the Adjustment Brush or Radial Filter to remove backgrounds or soften distracting elements, focusing attention on your product.

How to batch edit in Lightroom
- Select the image you want to copy edits
- Customize the edits
- Paste your edits
- Fine-tune individual photos
Batch editing in Lightroom lets you apply the same adjustments to multiple photos at the same time. It’s a lifesaver for speeding up your ecommerce photography workflow and ensuring consistency across your product images.
1. Select the image you want to copy edits
Select the edited image you want to copy.
To copy all the edit settings:
- On Mac: Use Command+C.
- On Windows: Use Ctrl+C.
2. Customize the edits
To select specific edit settings to copy instead of copying them all (maybe you want to copy over color adjustments but not the optics), press Command+Shift+C (on Mac) or Ctrl+Shift+C (on Windows). A box will appear, which will let you choose the types of edits to copy. Using the Select menu, you can choose between categories of changes like Crop & Geometry, Light, Effects, and Color.

3. Paste your edits
Press Command (on Mac) or Control (on Windows) and click on the images you want to paste the edit settings to.

4. Fine-tune individual photos
Review each photo individually to make any necessary adjustments, as lighting and composition may vary slightly between shots.
How to batch edit in Lightroom Classic
Batch editing in Lightroom Classic streamlines your workflow by allowing you to apply consistent edits across multiple photos. Here are three effective methods to batch edit:
Import
Applying presets during import guarantees consistency from the start. Here’s how:
- Open the import dialog. Go to File > Import Photos and Video.
- Select source. Choose the folder containing your images.
- Choose a preset. Select a preset from the list. Lightroom will apply the preset to the images you’re importing.
- Import. Click Import to bring in your photos with the preset applied.
Pro tip: To set a default preset for all future imports, navigate to Preferences > Presets and change the Raw Defaults to your desired preset.
Library
For quick adjustments using the Library module:
- Select photos. In Grid view, select the photos you wish to edit.
- Open the quick develop panel. On the right, expand the quick develop panel.
- Apply presets or adjustments. Choose a preset or make adjustments like exposure or white balance.
- Synchronize edits. Click sync settings to apply changes to all selected photos.
Custom editing
For more precise control, you can apply custom edits from one photo to a batch:
- Make your edits. Tweak the color, lighting, white balance, and other settings on one photo or video using the Develop module.
- Select your batch. Click the edited photo or video first, then select the other files you want to update. Lightroom will pull edits from the first one you picked.
- Sync your edits. Click the Sync button in the Develop module. (Or use the shortcut: Command+Shift+S on Mac, Ctrl+Shift+S on Windows.)
- Choose what to copy. When the Synchronize Settings window appears, pick which adjustments you want to apply to the rest.
- Apply changes. Hit Synchronize, and Lightroom will update all your selected photos and videos in one go.
How to export Lightroom photos with edits
You’ll need to separate your selections from the rest of the crowd and get them into a format that’s closer to web-ready. To do this, you’ll export them into their own folder.
After editing your images in Lightroom, follow these steps to export final images for web-ready use:
1. Select your edited images
Choose your finalized photos, often marked with five-star ratings.
2. Navigate to export
From the top menu, select File > Export.

3. Set export options
Follow these steps:
- Export location. Create and select a new descriptive folder (e.g., “Color Corrected” or “Final”) within the same directory as your original format files.
- File name. Choose a naming scheme that makes future file organization easy, such as style numbers or descriptive terms.
- Image format. Adjust your file settings to meet your project needs. JPEG is typically best for web use. If you plan further edits, PSD or TIFF may be a better option.
- Color space. Select sRGB, which is optimal for ecommerce and online display.

4. Finalize export
Click Export to save your images with applied edits into the designated folder. Your images are now ready for uploading or further use.
Top Lightroom editing tips
Looking for some inspiration to get started with Lightroom? Here are a few tips to help you create stunning images:
Apply presets
If you want to streamline your editing process, presets are your best friend. Presets are pre-made adjustments that you can create or download and apply instantly. Presets can range from a few dollars to about $30, once you have them saved in your Lightroom dashboard, you can apply the same preset to all your future photographs.
They significantly reduce post-production time and ensure your product images have a cohesive style.
To find available presets, navigate to the presets tab or press Shift + P.

Pro tip: You can create your own presets to form the foundation of an on-brand product photography style guide.
Refer to the Histogram
The Histogram visually represents your image’s exposure through pixel density, ranging from light and dark areas with shades of gray in between. If pixels cluster heavily toward one end, your image may be over- or under-exposed. You can experiment with the density of pixels in the Histogram by clicking around, which will automatically adjust the exposure of your pictures.
Select the Edit tab, then toggle the Histogram graph.

Edit out imperfections
Quickly remove imperfections or unwanted spots with Lightroom’s Spot Healing tool. This helps maintain a clean, professional look across your product photo.
Click the heal icon and then select the spot removal tool.

Optimize framing
Use Lightroom’s Straighten tool to align and correct the framing of your photos. Combined with proper lighting, this ensures your product photos look sharp, balanced, and professional. Select the Crop tool then choose the amount you want to straighten with the sliding scale.

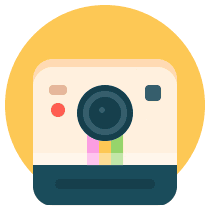
How to take product photos like a pro
This essential guide will help you shoot stunning product photos, with tips, equipment lists, and easy-to-follow shooting instructions.
Read more
- How to Start a Podcast in 2024 - A Step by Step Guide
- 6 Steps to Streamline Your Product Photography Workflow
- How To Design a Memorable Logo in 8 Easy Steps
- How to Design a Visual Identity for Your Brand- Ideas for Every Budget and Skill Level
- How to Create a Stunning Website Hero Image
- Clothing Photography- How to Take Beautiful Apparel Photos
- Shoot Reflective Products Like a Pro With These DIY Lighting Setups
- Lookbooks- How to Use High-Quality Lifestyle Photography to Boost Sales
- The Complete Guide to Ecommerce Product Photography
- How to Protect Your Brand From Identity Theft Online
How to edit product photos in Lightroom FAQ
How do you edit photos for product photography?
- Change exposure.
- Check the color balance and correct if needed.
- Add contrast and shadows.
- Create post-production presets you can apply to all your product photos.
How do I edit good photos in Lightroom?
- Import and organize your images.
- Adjust the white balance, exposure, and contrast on your image.
- Sync the adjustments across the rest of the photos from your shoot.
- Rate and select your favorite photos.
- Export your final image.
What is the best setup for product photography?
- Background: Use a clean white backdrop to keep attention on your product.
- Lighting: Shoot near a window with natural light or use a basic softbox kit for even lighting.
- Camera stability: Use a tripod to keep your shots steady and consistent.
- Angles: Take multiple shots from different angles to give a full view.
Which mode is best for product photography?
For product photography, use manual mode if you can. It gives you full control over your camera settings like your aperture, shutter speed, and ISO. If manual mode feels overwhelming, try aperture priority mode—it lets you control the depth of field while the camera manages the rest.