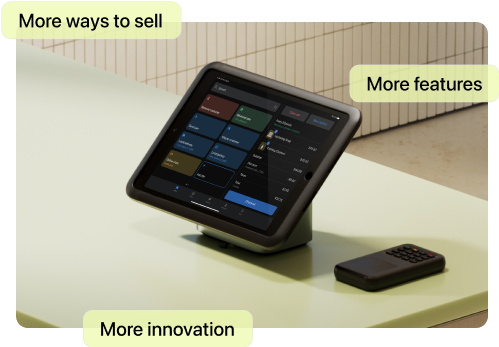Next to searching directly through Amazon or going directly to a store, the most common approach to looking for products online is searching for them on Google.
When you Google search for a product, one of the first things you’ll notice on the search page is the Shopping feed:

For ecommerce stores, Google Shopping campaigns are a huge opportunity to attract customers searching for products they’re already looking for, that you can provide. However, getting onto the Shopping feed isn’t as straightforward as it might seem.
In this guide, you’ll learn everything you need to know about getting your products on the Google Shopping feed, and how to improve your chances of getting sales through this channel.
What is the Google Shopping Feed?
As you can see from the image in the introduction, the Google Shopping feed is a type of slideshow (or carousel, if you’re familiar with Instagram/Facebook post types) feed of products related to your search result.
However, what makes it different from social media posts is that it’s composed entirely of Google ads—which you as a searcher don’t necessarily have much control over.
For businesses though, it gives you an opportunity to provide contextual-based ads instead of purely behavioral-based ones (using third-party cookies for example, which Google is phasing out).
How to create a Google Shopping feed
Now you know what the Google Shopping feed ads are. Next, we’re going to show you how you can get your Shopify products on that feed—so when your target audience is searching for products like yours, you have a chance of getting your product to the top of the search results in the ad section.
1. Set up your Google Merchant Center account
The first step you need to take for this method is setting up your Google Merchant Center account. While setting up your account is relatively straightforward, it has a few sub-tasks you need to complete before you try to connect your Shopify store.
Head to the Merchant Center webpage and click Get Started. From there you’ll need to set up your account:
Add all your settings and business information
The first information Google will ask for is your website URL (which you’ll need to verify before setting up shipping). But you’ll also need to fill out the basics (i.e., your store name and location HQ).
Claim and verify your website
Here, all you’ll need to do is click the button labeled Claim URL. This verifies you as your store’s owner and checks that no other Google Merchant accounts are using the same URL.
Add returns and refund information
After you’ve verified your store URL, you’ll be able to add all your relevant returns and refund information (which you should already have if you’ve built a Shopify store).
2. Add the Google & YouTube app to your Shopify store
After you’ve set up your Google Merchant account by going through the guided steps, you can connect your account to Shopify using the Google & YouTube app in the Shopify app store.

Make sure you’re logged in to your Shopify account before you try adding the app—it’s just easier that way. When you click “Add app” you’ll be taken to a screen showing you what permissions you’ll be giving Google by adding the app to your store.
Simply scroll down once you’ve read the information and click “Add sales channel.” From there you’ll be able to connect your Google Merchant account by selecting “Connect Google account.”
3. Go through the Google & YouTube app checklist
Once you’ve connected your Shopify store to your Google account, you’ll notice a checklist of tasks to complete before Google displays your products. It’ll look something like this:

Each of these task items needs to be completed before you move on to the next steps. Luckily, these are also relatively straightforward, e.g., making sure your store is public, adding a valid payment method, etc.
After completing the tasks in the checklist, you’ll also be able to manage your basic store settings (target country and language, shipping settings). But once you’ve hit the checkbox agreeing to Google’s terms and conditions, the initial setup will be complete and you’ll be ready to optimize your product feed.
4. Manage and optimize product availability
Completing the initial setup will take you to your Google Merchant account overview page, which will look something like this:

We’ll provide more in-depth tips on how to optimize your product listings further in this article. Still, you’ll be completing those optimization steps by clicking on the “Manage availability” button in the product status box.
5. Confirm products have been approved and check for errors and disapprovals
The final step before having your products appear in the Google Shopping Feed is making sure your products have been approved (which can take three to five business days). To do that, you should see the number of Pending products change to Approved just above it.
But just to be sure, you can also head over to your Google Merchant Center account, opening up the Products dropdown, and clicking Feeds. From there you should be able to see your active feed.
However, if your products haven’t been approved (or they have errors) you’ll be able to see the reasons for disapproval by going to the Diagnostics tab in the Products dropdown in your GMA. Google will list the errors and disapprovals. Fixing these can be super easy, but can also be tedious depending on the nature of the error or disapproval.
However, it’s essential to fix any issues, otherwise your ads simply won’t work or show up in the Shopping feed.
Google Shopping feed types
While we’ve discussed the Google Shopping feed and how to create one, you might not know there are different types of supplemental feeds available (six of them, to be exact). And it could be that a different type of shopping feed might suit your needs better than the others. So let’s take a look.
Google Merchant Center feed
The main Google Merchant Center feed is what we’ve shown you so far throughout this guide. It’s the primary feed with a product image carousel at the top of the search results page that shows a photo of the product information, its price, your brand name, and a star rating (if applicable).
Product inventory update feed
Another interesting type of Shopping feed is product inventory update. This one differs slightly from the main feed in that it focuses on the quantity or availability of an item and the price—so it’s designed to show product inventory/stock.
When testing to find examples of this feed, it seemed to work better on mobile and when looking up stock in physical store locations:

Notice in the Shopping feed you can see “In store,” and when clicking on the listing it further states “In stock.” Google might state “In stock” directly within the feed in some locations instead of clicking through. You’ll need to regularly update your inventory feeds to keep the information up to date.
Promotions feed
A promotions feed is only slightly different from the regular Shopping feed. It includes information about a current product promotion/shopping ad campaign, e.g., if it’s included in a sale, or if the specific product has a discount/sale price available.

The promotions feed has six required fields: promotion_id, product_applicability, offer_type, long_title, promotion_effective_dates, and redemption_channel.
Local inventory ads feed
The local inventory ads feed is very similar to the product inventory update feed. It focuses on stock information and is a better option for stores with a physical location.
What makes this feed different, however, is that it gives store owners the option to offer local pickup:

To set this product data feed up, you’ll need your store code, existing product data, item identifier, quantity, and price at minimum. These data feeds must also be updated regularly to ensure the information is still relevant.
Product ratings feed
The product ratings feed is an integral part of the Google Shopping sales channel, and you’re most likely to see this feed type alongside the regular Shopping feed products. But basically, it’s listings that include review ratings.

There are two ways for stores to turn regular feed items into rating feeds:
- By submitting feeds to your merchant center account.
- By submitting them through a third-party review aggregation service.
You won’t need to submit new feeds using the second option, as Google will get the data directly from the aggregator. But if you collect reviews directly on your store, you must choose the first option and update the feed regularly.
Dynamic remarketing feed
The final type of Google Shopping feed is the dynamic remarketing option. These ads are designed to retarget customers who have visited your website or abandoned a cart, and will show up as regular Shopping feed items, but closer to the start of the feed.
However, as mentioned previously, Google is slowly retiring third-party cookies, which businesses use to track user behavior across the web—a major retargeting component. As a result, this feed type likely will be phased out in the next couple of years.
When it comes to manual feed management, you’ll need to use XML or TXT files that include the required fields: id, title, description, link, image_link, price, condition, availability, brand, and gtin. Which you can do using Google Sheets or Excel spreadsheet and export to those file types.
Google Shopping feed optimization tips
Regardless of how you create your feed, whether it’s with an app, with a service, or manually, there are several things you have to get right. Depending on the category of products you sell, you’ll have different feed requirements.
Cutting corners or missing steps can cause your feed to be rejected or cost you valuable clicks in the long run. Here are the things you have to get right initially if you really want to be successful. For the most part, these are entered in order of importance, in terms of impacting your results.
Product title
Your product title needs to be accurate and descriptive or Google will have a hard time knowing when to show your product ad. Your product title is arguably the most important element of your feed.
If you’re familiar with SEO, your product title would be similar to the title tag of a page on your website. Anyone with SEO experience knows the weight that the title tag carries. Here are a few quick dos and don’ts for creating a great product title.
Do:
- Include top keyword(s): What keyword do you want to show up for most? Include that in the title if it’s accurate.
- Use the name of the product: Obvious, but using the most commonly used name of your product is important.
- Use color, brand, gender, size to differentiate: Longer searches usually indicate buyer intent. So someone searching for “blue Adidas Climalite polo” is more likely to convert than someone who just types in “shirt.” Create a detailed title for your product in order to show up for more detailed searches.
- Front load important information: Try to put the most important information first in the title tag. If someone usually searches for “business cards,” you could name your product “Business Cards - 14 pt High Gloss, Stand Size” rather than “14 pt High Gloss Standard Size Business Cards,”
- Model number and other descriptors: Possible searches by prospective buyers could be model year or edition.
- Remember Google’s 150-character limit: There is no real magic formula to the ideal length of a product title, but usually, the more detailed, the better.
Here’s a good product title example for the Bonavita 8 Cup coffee maker.

Don’t:
- Keyword stuff: Only use a keyword once in the title.
- Add promotional text: A product title of “Business Cards - 50% Off Now” is not allowed as a title. You can run promotions, but your title isn’t the proper place for promotional text.
- Be too vague: Don’t name a product “Nike Running Shoes,” name it “Nike Pegasus Running Shoes 2015.”
- Use all capital letters: Improper use of CAPS will get your product or feeds disapproved by Google.
Product description
While not as important as your product titles, your product descriptions are crucial components of your feed. Google pays close attention to your descriptions to help determine what keywords will trigger your product listing ads. Get this wrong, and you could miss valuable impressions.
Do:
- Concisely and accurately describe the item: There’s no need to write a novel here. Just accurately and thoroughly describe the item. Think about what the buyer needs to know to make a purchase.
- Think keywords: Also think in terms of keywords. Besides the title, the product description is the most important part of the feed in determining what keywords you’ll appear for.
- Front-load important information: Information toward the front of the description carries the most weight. Put emphasis and attention on the opening sentence or two of your product description.
Here’s a product description for an Orca Cooler that is decent, but has a little too much fluff at the beginning. Cutting right to the features is better for a Google Shopping description.

Don’t:
- Keyword stuff: Only use a specific keyword once in your description.
- Be too vague or poetic: Think more in terms of how you would describe this to a person who couldn’t see it rather than telling a story about why this product is great. Stories can be effective for selling on your site or in video, but won't help with Google Shopping. Most shoppers will never see the description. This is primarily for Google.
- Be too long winded: While there doesn’t seem to be a penalty for extra long titles, they don’t help either. Concise, descriptive, accurate descriptions help create shopping gold.
Google product category
Google has created a fairly exhaustive list of categories and subcategories that your products might fall under. This is one more way for Google to know exactly what your product is. This is an important (and required) step to getting your products to show up for the right search queries. You don’t get to define your own product category—you have to pick from Google’s list of categories.
- View Google’s taxonomy: Warning: There are currently 6,215 categories and subcategories to choose from. Choose the best category: You can only choose one, so choose wisely. As an example, let’s say you sell visors for motorcycle helmets. You could simply choose Google Product Category: Vehicle Parts > Vehicle Parts & Accessories. But it would be far better to choose Google Product Category: Vehicle Parts > Vehicle Parts & Accessories > Motorcycle Accessories > Motorcycle Protective Gear > Motorcycle Helmet Parts & Accessories > Motorcycle Helmet Visors.
- Get as close as possible and let Product Type do the rest: As in the example above, you want to get as specific as you possibly can, but in some cases your product might not fit neatly into a category. In that case, get as close as you can and then let your product type further clarify for Google.
Product type
This is the next layer for making your product offering clear to Google. If you had a hard time finding the right Google product category, this becomes especially important. While this isn’t a required part of your feed, I highly recommend using it and getting it right.
- Use your site’s taxonomy or category breadcrumbs: When you look at a product page you might see the following breadcrumbs: Chevrolet > truck parts > door parts > door handles. That can be a great product type, as the layers of your category breadcrumbs gives Google insight into what your product is. In this case it’s a Chevrolet truck door handle. Just copy and paste the breadcrumbs into your product type field on your feed.
- Be as descriptive as possible: If your site taxonomy isn’t helpful or isn’t descriptive, you can add in your own layers. Just add a > and spaces between words. Say that your site is structured so that the door handles are simply in Parts > Door handles. You may want to add in some descriptive layers, like in the example above, to give Google a clearer picture of what the product is.
Image
The image is one of the most important factors in getting someone to click on your ad.
- Visible in a thumbnail: If shoppers can’t clearly see what you are selling, you won’t entice many clicks.
- White background: Google requires a white background behind your images.
- No text, watermarks, or logos: Text, watermarks, or logos are prohibited unless they appear on the product itself. You can’t overlay your image with text or watermarks.
- Compelling: Follow good merchandising principles. If you’re selling clothes, show them on someone who looks like your ideal customer. Make sure the lighting is good and that your product is shown at a favorable angle.
Price
While the image will grab someone’s attention, it’s usually the price that has the most influence in making someone click. This is especially true if you’re selling the exact product that other retailers are selling.
It’s also true if you are selling products where customers are price sensitive. In these cases, having a higher price can severely handicap your listing. If your product is unique or has obvious advantages over the competition, having a higher price can actually help attract the right clicks.
For example, say you sell custom vehicle lights. They target buyers who are looking for quality lights that will make their vehicles look unique. They are not targeting bargain shoppers. For this client, many high-end consumers will use the same search queries that bargain shoppers use. In this scenario, a higher price relative to the competition can help them get clicks from the right buyers.
Brand
Whether it’s your own brand or you’re reselling another brand, you need to indicate the brand of every product in your feed. a lot of products are searched for by brand, especially from people with a high intent to purchase.
Apparel categories
If you are selling apparel you have a few additional data points to provide, including the following:
- Gender: male, female, or unisex
- Age group: newborn, infant, toddler, kids, adult
- Size: actual size of product
- Color: color of product
- Size type: regular, petite, plus, big and tall, maternity
- Size system: US, UK, EU, and more
Manufacturer's Product Number (MPN) and Google Trade Identification Number (GTIN)
MPN is often your SKU, and GTIN can be your UPC code or ISBN number for books. Google requires two out of these three for all products in your feed: brand, MPN, and GTIN.
Sales tax
The best way to set up sales tax is in your general account setting inside Google Merchant Center. There you can specify the rates and states in which you charge sales tax.
Shipping
Again, it’s better to set up rules in Merchant Center than to fill in fields for each product. Inside Merchant Center you can set up free shipping, flat-rate shipping, and carrier calculated shipping.
Other required information
These required data points are quick and easy to add. If you leave these out on a particular product, that product will be ineligible for Google Shopping.
- Availability: accepted option are “in stock,” “out of stock,” “preorder”
- Condition: accepted options are “new” and “used”
Custom labels
Custom labels are for your benefit only, but can help greatly when trying to optimize bids. Google doesn’t consider custom labels when determining what search queries will trigger your ads to display.
When looking at performance in Google Ads and making bid changes, you can group your products by brand, category, or custom label. Labels are optional and completely up to you. In many cases it helps to create labels that describe attributes to your product that might make optimization easier later. You can add labels like top sellers, spring category, holiday, etc., for easy filtering later.
Shopify apps for Google Shopping feed
Simprosys

Using Simprosys, you can generate Google Shopping feeds for all online marketplaces, comparison shopping engines, and search engines. You can create the product feed by uploading a CSV file or saving it as a folder.
It's easy to create a product feed, even if you don’t know how to code. Simprosys automatically generates product catalogs and submits them directly to GMC.
Price: 21-day free trial, then $4.99/month.
Nabu

Nabu helps you make a high-quality feed and load it into Google Merchant Center.
In terms of optimization, Nabu will make your product bid prices higher so you make more money. You can also get detailed reports on your product pricing and margins from Nabu.
Price: 3-day free trial. Paid plans start at $29.99/month. Free plan available.
Maximize campaign performance today
The Google Shopping feed is an excellent opportunity to capture potential customers while they’re searching for products your store sells online. Using this guide, you’ll be able to connect your Shopify store products with your Google Merchant account, and get ready to run display ads within a couple of hours.
Once your GMA and Shopify are linked, you can also monitor your store’s performance using Google Analytics—which can tell you where your store is doing well and what needs improving.
While it can be a little tedious to get set up with a Google Merchant account and optimize your product listings, your efforts will be rewarded with a greater number of potential customers seeing your products and buying from your store.
Read more
- How to Create a Marketing Plan [+ Free Template
- 17 Actionable Marketing Tactics to Drive More Sales
- Digital Marketing Essentials- An Overview of 6 Important Channels
- How to Create a Referral Marketing Strategy [+Definition
- Get to know and engage with your audience with customer segmentation
- What is B2B Marketing- How to Create a B2B Campaign
- What is Cross-Selling? Definition and Guide
- Retargeting Customers- How Can You Reach Someone Who’s Not on Your Email List?
- Follow The Post-Purchase Path For Long Term Growth