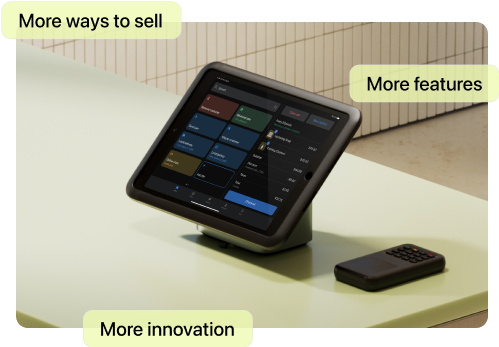What is Google Ads?
Google Ads is one of the most powerful platforms for paid advertising. Not only does it put a large breadth of advertising tools at your fingertips, it also gives you access to users of the world’s two largest search engines—Google and YouTube, respectively—and a network of millions of websites to advertise on.
But there are a lot of types of Google ads, and not every type is right for every scenario.
Whether you plan on managing your own Google advertising or outsourcing it to an expert, it’s best to begin by learning the necessary terminology and knowing not only the Google ads campaign types available to you, but what you can realistically expect from them. That way, you’ll understand exactly what the platform can do for you.
The 18 types of Google Ads
- Branded Google search
- Non-branded Google search (generic)
- Non-branded search (niche)
- Competitor search campaign
- Google shopping ads (branded)
- Google shopping ads (non-branded)
- Google Performance Max ads
- Dynamic search ads
- Topics/interest ads
- Contextual ads
- Managed placement ads
- In-feed video campaigns
- In-stream ads
- Bumper ads
- Masthead ads
- Remarketing ads
- Similar audience campaigns
- Google app campaigns
Google Ads has a lot in common with many other paid digital advertising platforms. It uses a pay-per-click (PPC) payment model, meaning you’re only charged when someone visits your site. You can set flexible budgets (starting as low as $5), target audiences based on specific behaviors and demographics, and get fast, measurable feedback on campaign performance.
But what makes Google Ads uniquely attractive is its ability to reach consumers in three distinct ways; search ads, display ads, and video ads. Here, we’ll cover the campaign types you can run within these three categories.
Need some inspiration first? Check out these 12 Powerful Google Ads Examples From Ecommerce Brands.
Search ads
Consumers generally use search engines—unlike social media—with a specific intent in mind: to search for answers, get solutions to their problems, or find specific products or services. This makes Google a powerful marketing channel for a variety of businesses.
You can inform how you advertise on Google based on the average volume of monthly searches for a given query, the estimated cost you would pay per click, and other data Google makes readily available. You can run search ads that promote your products and services directly in the search results of a specific query and even narrow your targeting to users in a certain geographical area.
Say you’re selling plant-based protein powder. More than 200,000 people search for “protein powder” on Google every month, but there are far fewer searches for “vegan protein powder.” Google will let you bid to advertise your brand on both of these phrases individually, but the more specific search term likely will convert better because it’s more relevant to your product.
You can create text ads, which display in search results marked with the word “Ad” in a small box, or Google Shopping feed ads, which surface key purchasing information, such as product photos, prices, and ratings—something that makes them perfect for many ecommerce brands.
Let’s go over the different types of search ads:
1. Branded Google search
- Goal: Capturing searchers actively looking for your brand by name.
- Relevance to audience: High. (They’re searching for you.)
- Estimated cost per click: Low (25¢ to $3).
- Recommended for: All businesses, regardless of size and industry, will likely make sales when there is search intent for their specific brand. Prioritize this campaign if resources permit.
Branded keywords contain the exact names of a brand or product. “Apple phone” or “iPhone,” for example, are branded keywords for Apple.
You might not think to bid on your own brand name, especially if your site already appears organically at the top of search results, but doing so lets you promote specific information (using Google’s ad extensions) and set the exact page where you want people to land. It also protects you from competitors who might bid on your name or other branded keywords.
CPCs for branded search generally will be lower than for any other search campaign, since your URL and your ads will be highly relevant to users who search for you. At the same time, be wary of your ad appearing for similar but irrelevant keywords.
In the example of Apple advertising iPhones, you would exclude keywords such as “apple picking” or “apple cider,” or even “how to update my Apple iPhone” and narrow your targeting using the appropriate keyword match types and negative keywords.
Since your ceiling for sales from branded search depends on how many people are actually looking for you, branded search campaigns can complement brand awareness campaigns. A pop-up shop or a viral Facebook video, for example, can translate into more searches for your brand name.
Ease of implementation: This type of campaign can be hard to implement if you’re not familiar with search engine marketing. Agency or in-house resources may be required. However, branded search isn’t that labor-intensive to manage, so make this a priority if you can.
2. Non-branded Google search ads (generic)
- Goal: Generating qualified intent-based traffic, and possibly new customers, by advertising to people who may buy your products but aren’t necessarily familiar with your brand.
- Relevance to audience: Low to medium.
- Estimated cost per click: Medium to high ($1 to $20).
- Recommended for: Everyone, but don’t prioritize this method before some of the more profitable campaigns on this list. For brands looking at growing top-line revenue and new customer acquisition, however, generic non-branded search should be a top priority.
Non-branded search campaigns, like the name implies, target keyword phrases that don’t include your brand or products by name. As such, your costs are likely going to be higher, since your relevance to users is lower, especially for more generic keywords (for example, “buy pillow” vs. “organic goose feather pillow in downtown Toronto”).
The goal of this campaign is driving new visitors and new customers to your site as efficiently as possible. But these campaigns can also have a positive return on ad spend (ROAS) for advertisers and a massive amount of potential scale.
Keep in mind that the true value of a customer is not their initial purchase but their lifetime of purchases from your brand.
Ease of implementation: As with all search campaign types, this one can be difficult. These campaigns require a lot of human resources to manage and test your creative and landing pages, plus a lot of money to drive results. It’s best to hire help to ensure these campaigns are managed correctly.
3. Non-branded search (niche)
- Goal: Acquiring new customers from niche audiences that match up with your niche products.
- Relevance to audience: Medium to high. (The more niche the audience and the better your product addresses that niche, the more relevant you will be to your audience.)
- Estimated cost per click: Medium to high ($1 to $20, depending on the competition and value of customers/orders to other advertisers).
- Recommended for: Brands with a niche product or that are targeting a niche market within a non-branded product category, such as “vegan deodorant” or “used NFL game memorabilia.”
Niche non-branded search campaigns tend to involve less competition than generic non-branded ones. That’s because they’re more specific and, as a result, make you more relevant to the searcher’s intent if your products match what they’re looking for.
If your business and products are a fit for niche marketing, then this campaign type is worth exploring. Niche marketing, even outside of the context of Google Ads, gives brands a much easier time of getting traffic and, potentially, a positive ROAS, because it offers a specific audience that’s easier to identify and focus on.
Niche non-branded search often is lumped together with generic non-branded search. But, for the reasons given above, it makes sense to segment this traffic in its own campaign and discuss it separately.
If you sell third-party products, you can also apply this campaign type by bidding on the specific branded keywords associated with them. When buying these keywords, you can even use these brand names in your ad creative as long as you link directly to a landing page that has those products visible.
Ease of implementation: Similar to other search campaigns, this campaign type isn’t easy to undertake and will require appropriate resources to set up and maintain.
4. Competitor search campaign
- Goal: Acquiring new customers who might not know your brand or product by getting your brand in front of shoppers searching for your competitors.
- Relevance to audience: Low. (Users are searching for a specific competitor, not your brand.)
- Estimated cost per click: Medium to high ($1 to $20).
- Recommended for: Merchants already running profitable campaigns and interested in new customer acquisition. Also, merchants with a high LTV or who are actively testing different customer acquisition campaigns.
A competitor search campaign essentially is a branded search campaign in reverse. Instead of bidding on your own brand’s name and products, you bid on searches for your competitors’ branded keywords.
Stealing traffic from your largest direct competitors’ keywords sounds like a smart strategy, but it can also be a relatively expensive one because, in this case, you, a competing brand, aren’t the most relevant thing searchers want to see.
Typically, this strategy is employed by brands that can justify the higher costs of acquiring a new customer who might have a relatively higher average order value or lifetime value. Otherwise, you may experience little success with this strategy.
If a brand isn’t buying its own traffic or doesn’t have a lot of brand loyalty among its customers, and if your product is an equal or better alternative, this could actually be a very profitable campaign for you.
(Part of the reason we highly recommend buying your own branded terms is to prevent this type of disruption from a competitor.)
Note: You shouldn't use dynamic keyword insertion in ads when buying your competitor's branded keywords, nor can you use their name in your ads if you don't sell their product on the page you drive traffic to.
Ease of implementation: As with all search campaigns, this one is not easy to do and could be very expensive. You would want resources dedicated to managing this.
Learn more about how you can drive traffic to your store from Google with The Ultimate Beginner's Guide to Ecommerce SEO.
5. Google shopping ads (branded)
- Goal: Capturing searchers who are specifically shopping for your products/product categories using your branded keywords.
- Relevance to audience: High. (They’re searching for you.)
- Estimated cost per click: Low (25¢4 to $3).
- Recommended for: Companies selling physical products that have already invested in brand awareness and those who feel comfortable tweaking within Google Ads to set up this type of campaign.
Google Shopping campaigns generally offer a great user experience for shoppers: a user searches specifically for a product and is shown images, prices, and reviews of items Google thinks are relevant. If shoppers click the ad, they go directly to that product page.
Users who specifically search for your brand are more likely to convert, so if you’re able to set up branded Shopping as a separate campaign, you can maximize your traffic from this source and be able to budget more effectively. Otherwise, Shopping campaigns will include both branded and non-branded traffic by default.
Without a segmented campaign strategy, there will always be more non-branded than branded traffic, and the majority of your budget will likely be spent on non-branded terms that are less likely to convert. That’s why, if you can (and have the traffic to take advantage of it), it’s worth separating branded traffic into its own Shopping campaign.
Ease of implementation: Shopping campaigns generally are easier to set up than search. To create a working product feed Google can pull from, you either can install the Google & YouTube app or set things up manually in the Google merchant center. You’ll need to create individual campaigns for branded and non-branded traffic, apply negative keywords, and prioritize keywords to exclude your ads from displaying for certain queries to isolate branded search traffic.
6. Google shopping ads (non-branded)
- Goal: Capturing searchers looking specifically for the types of products you sell but not necessarily your branded products by name.
- Relevance to audience: Low to medium. (They’re searching for your product categories, not necessarily your products.)
- Estimated cost per click: Medium (25¢ to $20).
- Recommended for: Most companies that sell physical products. However, this type of campaign should not be prioritized over more profitable campaign types,unless you have specific new customer, growth, or top-line revenue goals.
You can create a separate campaign for non-branded Google Shopping, similar to the branded Shopping campaign discussed above.
Non-branded shopping campaigns work similarly to non-branded search campaigns. If you have the budget, they are something that almost always makes sense for ecommerce businesses to try. If you don’t have any branded products, a normal shopping campaign essentially will be a 100% non-branded campaign.
Ease of implementation: Separating out branded and non-branded traffic requires a bit of set up, but once done you can have separate non-branded Shopping campaigns and dedicate a specific budget for each.
7. Google Performance Max
- Goal: Generating profitable orders through Google Shopping, remarketing, and display placements through machine learning.
- Relevance to audience: Varies, since it rolls multiple campaign types into one.
- Estimated cost per click: Low to medium (25¢ to $5).
- Recommended for: Shopify merchants not currently using any retargeting and/or Google Shopping campaigns who want minimal involvement in managing them.
Google Performance Max campaigns use machine learning to optimize a mix of retargeting, display, and Shopping ads on your behalf. This campaign type chooses which products to advertise, how much to bid, who to target, and which creative to show.
PLANNING TIP: Using Shopify with Google Shopping? Check out the Google & YouTube app to learn how you can sync, automate, and manage your Google ads campaigns directly from Shopify.
Your performance here will depend on how many users search for your brand, products, product categories, or branded keywords. The amount of retargeting you can do and the branded traffic you can drive through Shopping ads also depends on the search volume for your branded keywords and the size of your retargeting audience (i.e., how many people have visited your site already).
Ease of implementation: Performance Max represents a very easy way to get involved with Google advertising, whether with Shopping or retargeting ads. If you see success, there may be a greater opportunity to transition to a more segmented manual campaign strategy in the future.
8. Dynamic search ads
- Goal: Generating orders from search keywords automatically generated by Google.
- Relevance to audience: Low to high, depending on the keywords Google’s spider makes for your campaigns.
- Estimated cost per click: Low to medium (25¢ to $5).
- Recommended for: Anyone who does not have the expertise to run a search campaign and wants to get something off the ground to see how it works, without making a larger investment.
Dynamic search campaigns essentially are campaigns for all the different types of keywords Google sees on your site: branded keywords, non-branded category keywords, product-specific keywords, keywords from your descriptions, and maybe even event keywords from your About page or blog.
There’s no out-of-the-box segmentation in this campaign so, like other campaigns that bundle together your traffic, we don’t recommend this as something to keep forever and scale, but rather as a starting point to eventually segment manually as you gather performance data.
Ease of implementation: This is a great quick and easy way to get a search campaign online. However, while it’s easy to implement, there’s a large possibility dynamic search campaigns will contain irrelevant keywords that are on your site but that you would never manually buy to gain traffic.
Display ads
You can also advertise your products or services to potential customers through the Google Display Network.
Display advertising gives you the option to reach people outside of Google’s search engine results, through text, image, and video banner ad displays that appear as users browse the web, use apps, or watch videos.
The Google Display Network reaches 90% of all internet users around the world and consists of ad space on more than two million sites and 650,000 apps. Visit any news site and you’re likely to see Google display ads at the top, in the sidebar, or even throughout the content itself.
Here are the Google display ad types:
9. Topics/interest ads
- Goal: Increasing awareness around your product or service by advertising on sites in the Google Display Network that relate to a specific topic or interest category.
- Relevance to audience: This will depend on the interests and the topic themes you are targeting and how relevant they are to your product/messaging.
- Estimated cost per click: Low to medium (25¢ to $3).
- Recommended for: Brands that specifically want to get their product/service in front of a certain user segment to drive awareness, or have found a perfect topic/interest fit for their target demographic and market.
Display advertising gives you the option to reach people outside of search engine results, across more than two million publisher sites, through text, image, and video banner displays that appear as users browse the web, use apps, or watch videos.
While you have a few targeting options at your disposal here, the broadest will be based on topics and interests, which can range anywhere from autos and vehicles to travel to home and garden.
With topic-based targeting, your ad will be served on any of the sites belonging to that category in the Display Network. With interest-based targeting, your ads will be shown to users who have recently started researching those topics using sites in the Display Network.
If you’re considering these types of display campaigns on Facebook, it might make sense to put some of your ad testing budget into Google’s equivalent.
Ease of implementation: Setting up a display campaign is relatively straightforward, but you’ll need to exclude certain keywords and placements (using negative keywords and negative placements) to really optimize its effectiveness.
10. Contextual
- Goal: Driving increased awareness around your product or service, and potentially driving sales, by displaying your ads on webpages in the Display Network that contain a specific theme based on a grouping of keywords.
- Relevance to audience: This will depend on the keyword themes you are targeting and how relevant the site topics/users are to your products and messaging.
- Estimated cost per click: Low (25¢ to $3).
- Recommended for: Most brands could make the case that this should be one of the first upper-funnel campaigns to test, since you can get your product in front of users as they’re researching specific products or topics relevant to your brand. However, this type of campaign is not for brands that haven’t found success with other high-intent campaigns first, have a very low LTV, or have low interest in driving awareness or new customers.
Contextual display lets you get even more granular by serving your ads on webpages with content containing the specific keywords you’re targeting. You could use this campaign type to target content that contains certain branded keywords or keywords that pertain to your business.
The majority of a user’s time online is spent consuming and engaging with content, not searching on Google. Because of that, getting in front of users as they engage with content relevant to your product or service is always a potentially viable approach to test and measure lift. While not necessarily a priority over higher intent search campaigns, the ability to showcase your ads (image, text, video, etc.) to potential users without having to pay unless they click is a great opportunity.
Contextual campaigns are a great way to start on the Display Network because they let Google show you niche sites that might be available for you to directly target your audience on.
Ease of implementation: Generally, if you understand how to group a few contextually relevant keywords and set up an ad through Google, you could start running this campaign. It’s not as hard as search ads, though there’s also no app or direct integration to automate set up.
11. Managed placement
- Goal: Using ad space on a specific website to drive awareness about your product/service/business for that site’s specific audience.
- Relevance to audience: This will depend on the placement being chosen, how broad or specific the site’s topics/visitors are, and how well your product and messaging speaks to them.
- Estimated cost per click: Medium ($1 to $10).
- Recommended for: Brands that want to get their product/service on a specific site to drive awareness after identifying the perfect site for their demographic and market.
Managed placements for Display Ads offer even more granular targeting and control than contextual, letting you select the specific websites, or even specific pages, you’d like to run your ad on in the Google Display Network. Outside of Google, you also can directly secure this type of advertising with websites, but for higher CPM rates.
Typically, you would execute this type of campaign after identifying the specific website placements that were effective in your contextual or topic/interest display campaigns.
Ease of implementation: Generally, this is an easier campaign to set up if you have some experience and can navigate around the Google Ads platform.
Video ads
The Google Ads platform also lets you advertise on YouTube, which is owned by Google. Technically, YouTube is just one site in the Google Display Network but, measured on its own, it is the most-visited site on the web.
Users watch more than one billion hours of YouTube videos a day. That makes for a lot of opportunities to engage potential customers.You’re probably familiar with the pre-roll ads that play before YouTube videos, but there are also banner and overlay options.
Keep reading to learn more about the types of video ad campaigns you can run.
12. In-feed video campaigns
- Goal: Encouraging awareness of your brand, driving sales, or growing your YouTube audience by placing your video ad alongside YouTube content relevant to the user’s search.
- Relevance to audience: Medium to high. (Audiences tend to be receptive to video ads in this context, but the deciding factor is how relevant your video is to their search.)
- Estimated cost per click: Low (10¢ to 30¢).
- Recommended for: Brands looking for a low-cost way to reach audiences of a specific YouTuber, or interested in a specific topic.
In-feed video campaign ads can appear on the YouTube homepage, in search results, or in the related videos section of a watch page. In-feed ads use placement targeting, meaning advertisers can select the specific pages and searches they want to appear under.
In-feed ads are most effective when a brand’s product or service solves a common pain-point that the user is searching for. Though they don’t necessarily need to include video content, audiences tend to be more receptive to video content while browsing YouTube.
Keep this in mind when building your campaign; an instructional video that demonstrates the benefits of your product or service is much more valuable than a direct link to your online store—especially if you’re a newer, less-known brand.
Ease of implementation: In-feed video campaigns are relatively easy to implement if there’s a specific search query or YouTuber audience you want to target. The ads themselves are very low-cost, but keep in mind that if you are going to be creating video content, you will need to consider production costs.
13. In-stream ads
- Goal: In-stream ads can help drive conversion and reach new audiences among YouTube’s massive user-base.
- Relevance to audience: Low to medium. (Although in-stream ads can be effective if you’re targeting the right audience, they can be viewed as disruptive in many cases.)
- Estimated cost per click: Low (10¢ to 30¢).
- Recommended for: Businesses looking to drive massive awareness campaigns can benefit greatly from YouTube’s abundance of users.
In-stream ads can be skippable or non-skippable and can appear before, after, or during a YouTube video, if the video is longer than 10 minutes. In-stream ads also appear as related videos, and across websites and apps than run Google ads.
Non-skippable in-stream ads are charged based on the number of impressions, whereas skippable in-stream ads are charged on a cost-per-view (CPV) basis, meaning you only pay when a viewer watches at least 30 seconds of your video or the full duration if your video is less than 30 seconds.
Ease of implementation: As with in-feed ads, the campaign itself is relatively easy to implement, but video content can be expensive to produce.
14. Bumper ads
- Goal: Driving conversions with a short, memorable message.
- Relevance to audience: Medium. (Bumper ads are only six seconds, so they’re less disruptive than longer ads and create a sense of urgency.)
- Estimated cost per click: Low (10¢ to 30¢).
- Recommended for: Bumper ads are great for retargeting, because customers that have already purchased from you need less information about your brand or product.
At just six seconds, bumper ads are the shortest type of video ad that YouTube offers. The time limit can present limitations if you’re driving brand awareness, but for businesses looking to retarget previous buyers, they can serve as the perfect, gentle reminder.
Ease of implementation: Implementing a campaign comes with the same challenges as other video campaigns, but production costs on bumpers can be kept low, since the video is shorter.
15. Masthead ads
- Goal: Reaching larger audiences in a shorter time frame.
- Relevance to audience: Low (mastheads tend to cast a wider net, so while you may reach more people, there’s a lower chance the ad will be relevant to them).
- Estimated cost per click: High. (Masthead ads must be reserved through a Google sales representative, so costs are negotiated based on conversion estimates and your campaign goals.)
- Recommended for: Large brands looking to drive conversion relating to a specific product, event, or campaign.
Masthead ads appear at the top of YouTube’s homepage feed for users on both desktop and in the YouTube mobile app. Due to their size, masthead ads are hard to ignore. But while the high visibility is a plus, its biggest benefit is being able to work directly with the Google advertising team on the campaign.
The downside is that masthead ad campaigns are very expensive. For newer brands on a tight budget, running a less expensive video campaign will be much more profitable.
Ease of implementation: Masthead ads are very hard to implement. Campaigns must be reserved with Google,and while the campaign itself can be very short, preparation can take months.
Want to learn more? Check out YouTube Ads for Beginners: How to Successfully Advertise on YouTube in 2022.
Other types of Google ads
Some types of Google ad campaigns are harder to categorize, because they can include search, display, and video ads. Still, these types of ad campaigns are worth discussing on their own, since they can include unique challenges and use-cases.
16. Remarketing Ads
- Goal: Advertising specifically to potential buyers who have previously visited your site, browsed a specific category page, added items to their cart, or already made a purchase.
- Relevance to audience: High. (They’ve at least visited your site already.)
- Estimated cost per click: Low (25¢ to $3).
- Recommended for: All businesses, especially those that aren’t doing any retargeting, despite driving traffic to their site.
While getting traffic is the first step in converting visitors to customers, most visitors are unlikely to make a purchase or provide any information right away. If a 2% customer conversion rate is good by most industry standards, that means 98% of traffic won’t turn into a purchase—at least on a first visit.
Retargeting is a strategy that lets you continue to reach these visitors off-site, often at a lower cost, to bring them back to your site through different, more specific messaging.
Retargeting is a powerful feature that helps you turn first-time visitors into return visitors and, ultimately, into first-time buyers. It can also be used to generate repeat purchases by advertising to existing customers. For example, you can apply retargeting to YouTube with video ads for users who have visited your site. This makes a stronger second impression and can be very powerful if bundled into an existing strategy.
Unlike with the other display campaign types covered above, where your ads appear matters less, since you’re targeting specific users that will recognize your brand no matter what site it appears on.
However, maximizing your retargeting efforts will involve a lot of additional segmenting based on users who have more recently visited your site, explored your product pages, or abandoned their carts. Simply targeting all users who have been to your site in the past 30 days might result in you reaching buyers without any intention of purchasing.
Similar to how there can be a wide range of search terms to consider for non-branded search, how you target a user who saw a specific product and added it to their cart in the past 24 hours will be different from how you target a user that was on your homepage 40 days ago. Your expectations should vary accordingly.
Ease of implementation: This type of campaign isn’t too difficult, but you will want to dedicate resources to maintain it, since the goal with retargeting is to create a profitable mechanism you can use to convert past visitors into customers. Also, If you want to use YouTube retargeting for video ads, you’ll need your own channel with video assets uploaded to YouTube.
17. Similar audience campaigns
- Goal: Generating new customers and increasing awareness by advertising to users who have similar interests or characteristics to your existing customer base.
- Relevance to audience: This will depend on how similar your customers on your original list are and also how relevant your product/service is to the audience you’re trying to reach.
- Estimated cost per click: Low (25¢ to $3).
- Recommended for: Merchants who already have their most profitable campaigns set up and optimized and are looking to test new customer acquisition campaigns. A seed list of emails will need to be uploaded to Google to base your “similar audience” on.
Similar audience campaigns (like Facebook’s lookalike audiences) are based on the same remarketing lists we discussed with CRM. However, instead of advertising directly to your existing customers, this campaign will target similar users based on the data Google has about them.
Google Ads is able to take similar interests shared from your seed audience and match your ads to target other users on the Google Display Network who also share those interests..
Ease of implementation: We recommend trying intent-based campaigns first, but if you’re trying similar audiences on Facebook, this might also serve as a viable option to test and review performance.
18. Google app campaigns
- Goal: Getting users to download a specific app from the Google Play app store.
- Relevance to audience: Medium to high.
- Estimated cost per click: Low (10¢ to 30¢).
- Recommended for: Businesses looking to promote their own app.
If you have an app on the Google Play app store, an app ad campaign can be very beneficial. During the campaign, Google serves a download link to users on Google search, YouTube, in the Google Play app store, on websites using Google ads, and other Google partners and publishers.
Your campaign can use KPIs like clicks, app installs, or even pre-registration (if your app is not yet finished). Google tracks your campaign’s performance across all its platforms, and algorithmically adjusts during the campaign to serve ads that perform best.
Ease of implementation: App campaigns can be a little harder to implement, since there are more moving parts, but if you’re selling an app in the Google Play store, they can be extremely effective.
Optimize your Google ad campaign
We won’t sugarcoat it—succeeding with Google Ads isn’t easy. But the Google Ads platform has benefits for any ecommerce business willing to figure out how to advertise to its massive user base based on search intent and a variety of other targeting options and placements.
Hopefully you now have a better understanding of what’s possible on the Google Ads platform, what to expect from the different campaign types available, and how they can work together with the rest of your marketing engine.
Whether you invest the time and money into learning how to run your own campaigns, or lean on an agency’s or expert’s services, getting to know the platform and your options is a great first step in the right direction.
Illustration by Eugenia MelloRead more
- The 13 Best Dropshipping Suppliers in 2024
- AliExpress Dropshipping- How to Dropship From AliExpress
- 10 Useful Pinterest Tools to Help You Level Up Your Pinterest Marketing
- Keyword Research for Ecommerce- A Beginner's Guide
- How to Start a Dropshipping Business- A Complete Playbook for 2024
- Complete Guide to Improving Customer Support
- Digital Marketing Essentials- An Overview of 6 Important Channels
- The Ultimate Guide To Dropshipping (2024)
- Sell where people search using Buy on Google
- 12 Powerful Google Ads Examples From Ecommerce Brands